 MiQuando™ Help
MiQuando™ Help MiQuando™ Help
MiQuando™ HelpStandard Booking Style Overview
The standard style booking is the most flexible Online Calendar/Diary style and is used by a wide variety of business types such as:
On clicking the "Book Now" button, the standard calendar will be shown which looks like below. Depending on how you have been directed to this page you may have to select the desired service from the drop down box shown at the top of the window
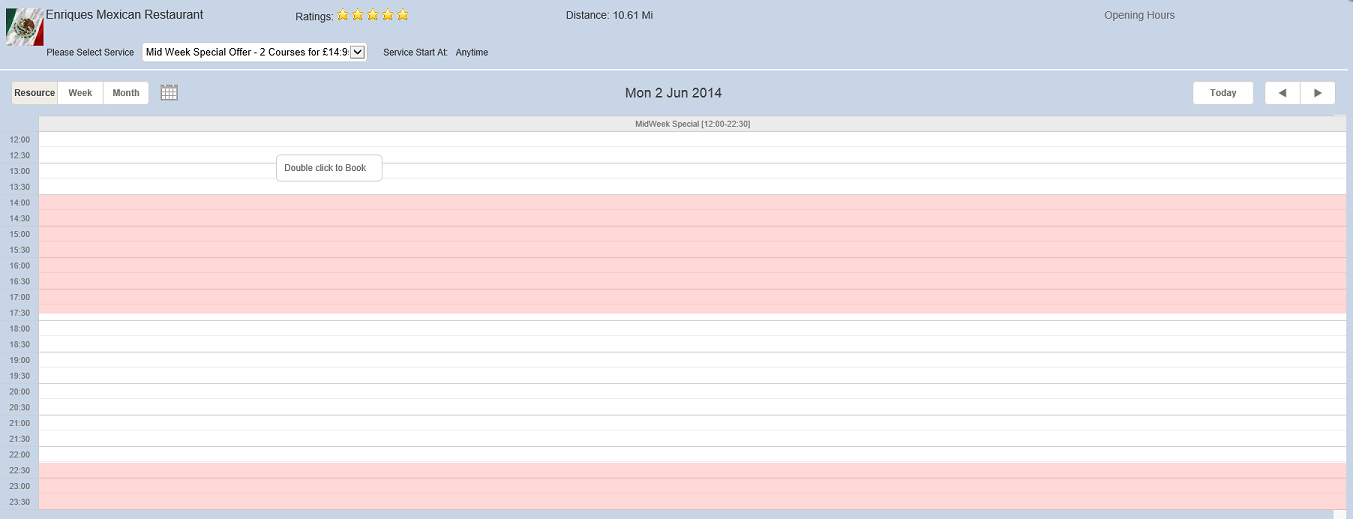
To Make A Booking
You will be directed to the
booking service either from a link provided by the business e.g. from their
web site/facebook or by clicking the 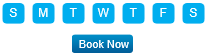 button.
button.
Select the service required from the Drop Down box at the top of the screen (just under 5 Star Ratings).
MiQuando will then check the availability for that service and display the Calendar with the available resources shown.
Double Click at the time of your choice and a pop up window will be shown where you can amend details such as Customer Name, Phone number, add any special requests you may have and can also manually adjust the time for your appointment.
Note: You may need to be signed in to complete your booking request depending on how each business has set up it's booking service. If you are not signed in you will either be prompted to sign in with your MiQuando™ or Facebook credentials or alternatively provide a Name, Email Address and Contact Number.
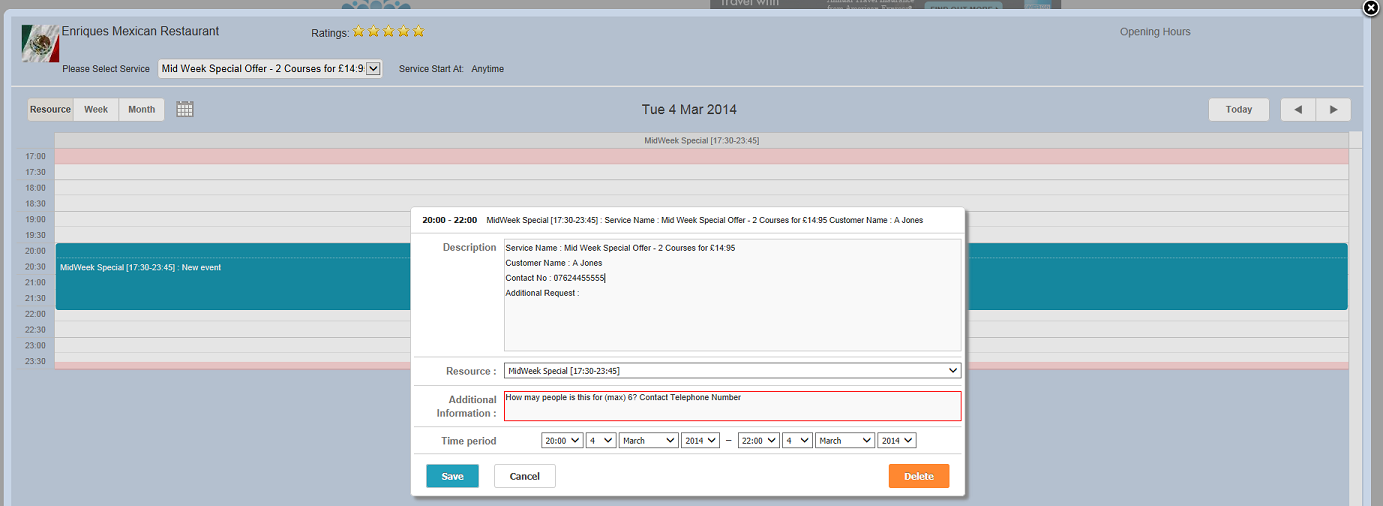
Click on the Save button and MiQuando will check availability again just to be sure and if everything is Ok then you will be asked to confirm your Booking Request. You will see a summary screen as shown below and you will need to check the box to confirm you have read the Terms and Conditions of this booking (these T&Cs are specific to each business) and depending on whether the business wants you to pay later or pay now, you should click either "Confirm" or "Pay Now".
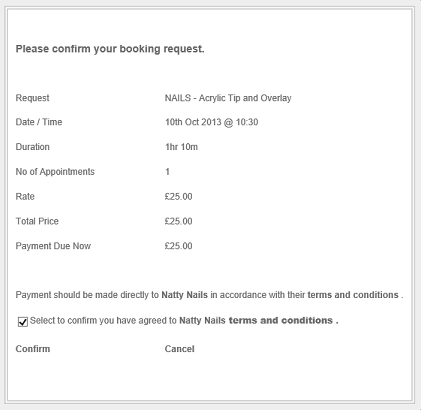
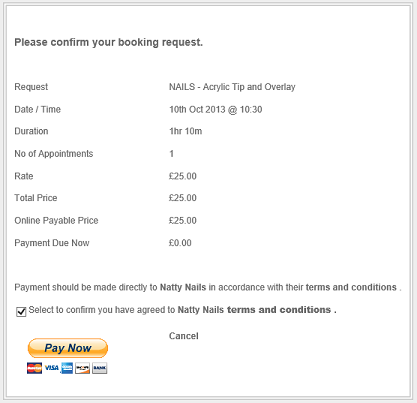
Note: If you are required to "Pay Now" you should follow the PayPal process to make a payment either with your Paypal account or with a Credit/Debit card.
Your Booking Request is now complete. Some businesses will automatically accept your Booking Requests whilst others will choose to do this manually. If your selected business manages thier online bookings manually then you will first receive an email (and/or SMS) acknowledging your Booking Request.
As soon as they Confirm your Booking Request (either manually or automatically) you will receive Confirmation of your Booking via email (and/or SMS) and depending on how the business has set up their Booking Settings, you may receive a Reminder message on the morning of your appointment by Email (and/or SMS).
After you have attended your Booking/Appointment you may receive an email from the business requesting them to provide feedback using our independent Ratings & Reviews service.
Note: You will only receive an SMS if you have elected to receive SMS and the business has chosen to send SMS.
If you cannot find the answer to your question or problem in these help pages, please use our contact page to get in touch.