 MiQuando™ Help
MiQuando™ Help MiQuando™ Help
MiQuando™ HelpWe recommend you change your password on a regular basis. Please keep your login details safe and secure by not sharing them with others. You can always add users to your account if you want additional staff to be able to sign and use MiQuando at your business.
Please ensure that you use a strong (but memorable) password. A good pasword will be at least 6 characters long and contain a mix of upper and lower case characters, numbers and special characters. Read more on choosing a strong password
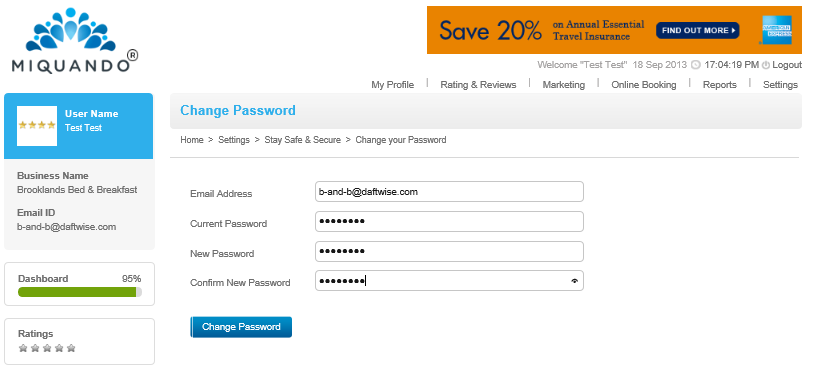
When you first create your profile, we will ask you to answer some standard security questions and also to create (and answer) one of your own. If you forget or lose your password, you will be asked to answer 2 questions before we can reset your password. Please do not contact us to ask for your password as none of our staff can see anyone's password.
You can change your security questions and/or answers at any time by coming to this page accessed via the Settings menu.
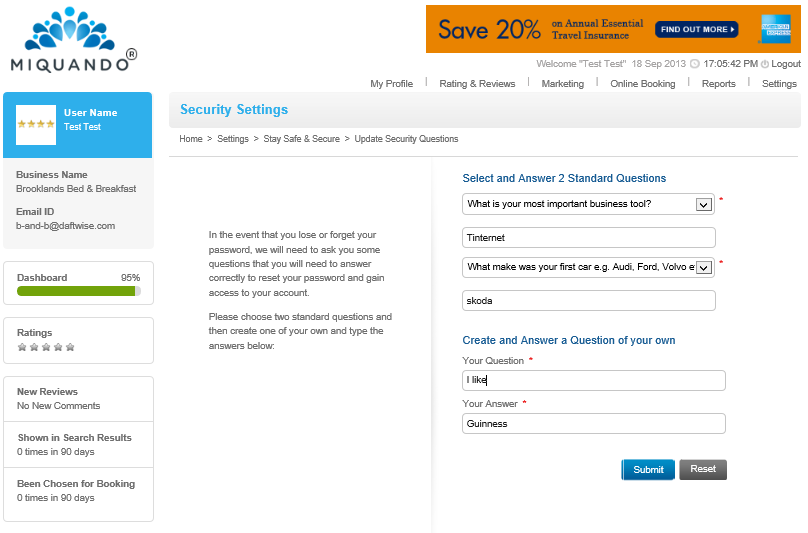
Many businesses will have staff members that also need access to your MiQuando profile, whether that is to maintain your profile keeping it fresh and current, manage your marketing, promotions and advertising on the site, or to manage your Online Booking services.
MiQuando allows you to add unlimited additional users to access your MiQuando account. We understand that you may not wish to give every user carte blanche access to your account so you can configure access for each individual user so they can only access the areas and perform the tasks you allow.
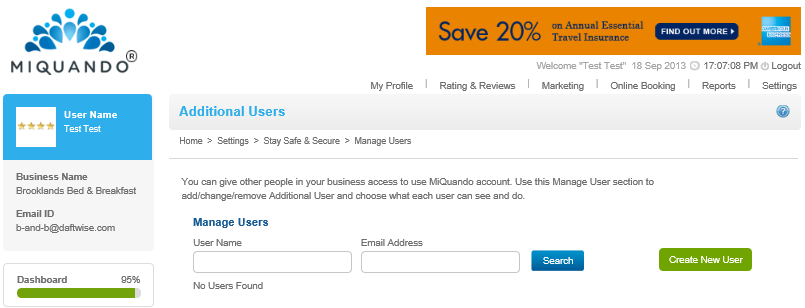
First create a new user acount simply by adding the email address, name and password for the new user. The email address needs to be a valid email address as this is where we will send the activation link that must be used to activate the account.
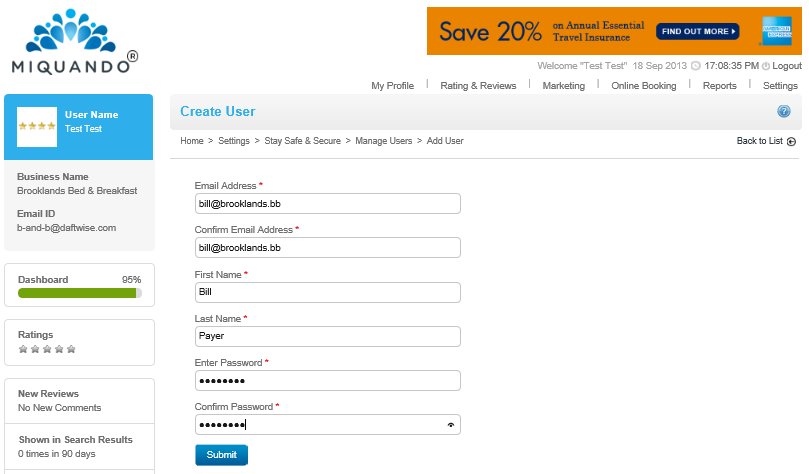
First create a new user acount simply by adding the email address, name and password for the new user. The email address needs to be a valid email address as this is where we will send the activation link that must be used to activate the account.
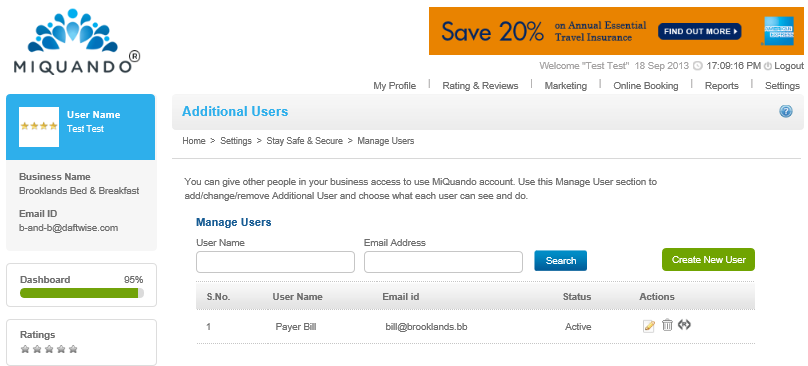
Once the
new user account has been created click on the  icon which will display the
Rights page, where you have the flexibility to set
access to a huge range of areas and tasks, ensuring you retain complete
control over who can do what.
icon which will display the
Rights page, where you have the flexibility to set
access to a huge range of areas and tasks, ensuring you retain complete
control over who can do what.
The table below shows all the permissions that can be set for each account, giving total flexibility for managing what each user account can and cannot do.
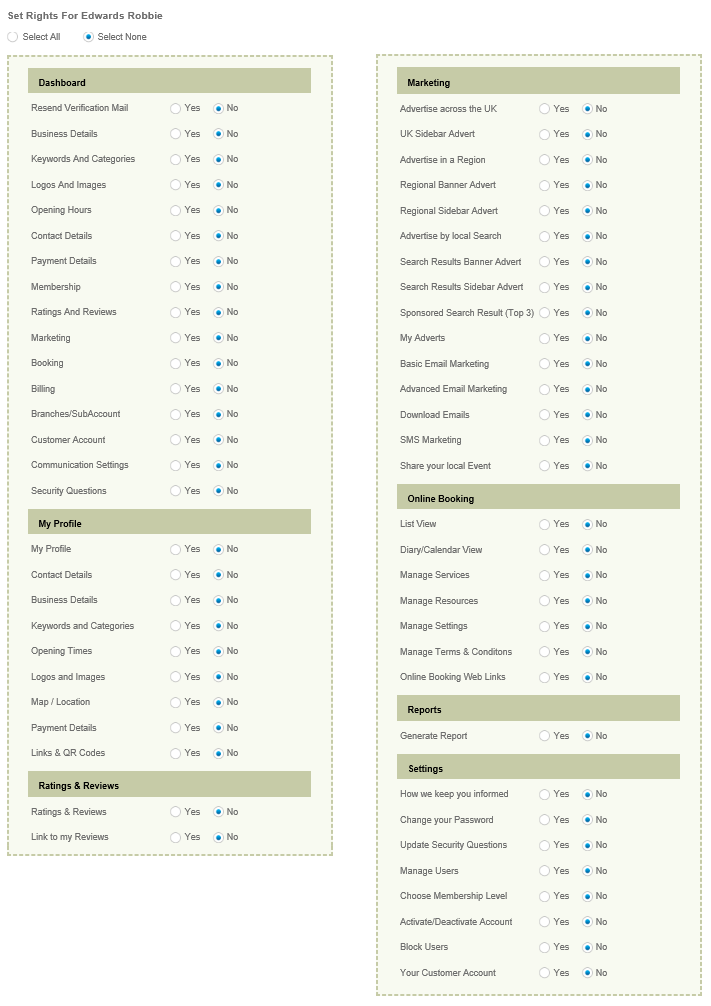
If you cannot find the answer to your question or problem in these help pages, please use our contact page to get in touch.