 MiQuando™ Help
MiQuando™ Help MiQuando™ Help
MiQuando™ HelpAdding new and changing existing bookings - Standard Calendar view
The standard calendar provides the greatest flexibility, catering for a wide range of business type and providing a familiar Outlook/Google style calendar view.
Adding a New Booking / Appointment
To add a new a booking / appointment simply choose the desired Service from the dop-down menu in the upper left, and double click in the calendar at chosen time and complete the form as shown below.

You can choose a different Resource if required
Amend or fine tune dates and time
Add the Customer's name
Email Address
Mobile and/or other contact numbers
Schedule email and or SMS reminders to help reduce no-shows by up to 90%
Add any notes you or your customer may want to add
Click Save and your done
Change an existing Booking
Hover your mouse over any existing booking and you will see a small window appear showing brief details of the booking, with two options at the bottom - Change Booking Status and View More Details
Alternately - just double click the appointment to show the booking form again (same as above) and make any changes you want..
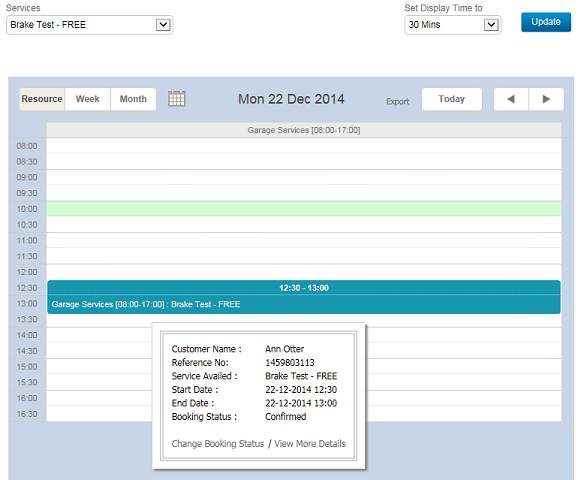


Popup for View More Details
Popup for Change Booking Status
Resource View
Essentially a single day view, but if there are multiple resources these will be shown on the page in columns. Changing the Service using the drop down box, will change the display to show only the resources assigned to the selected service.
Week View
Displaying a 7 day view of the calendar and bookings, this gives a weekly overview, letting you see at a glance all your bookings.
Month View
Displaying a full calendar month view, again letting you see at a glance all your bookings in this period.
If you cannot find the answer to your question or problem in these help pages, please use our contact page to get in touch.