 MiQuando™ Help
MiQuando™ Help MiQuando™ Help
MiQuando™ Help
Online Booking - List View
Managing your Bookings from your MiQuando account using List View, let's you see details of all your Bookings quickly and easily. Displayed in date order (defaults to most recent, first) it gives you a great overview of all booking activity and quick access to update individual or selected Bookings.
Use the Tabs to view All Bookings (default), just 'New Bookings' that are awaiting your action, or just 'Closed Bookings'
You can use a combination of Resource Name and/or From & To Dates to search for a subset of your bookings or a specific booking.
Two ways to Manage your Bookings
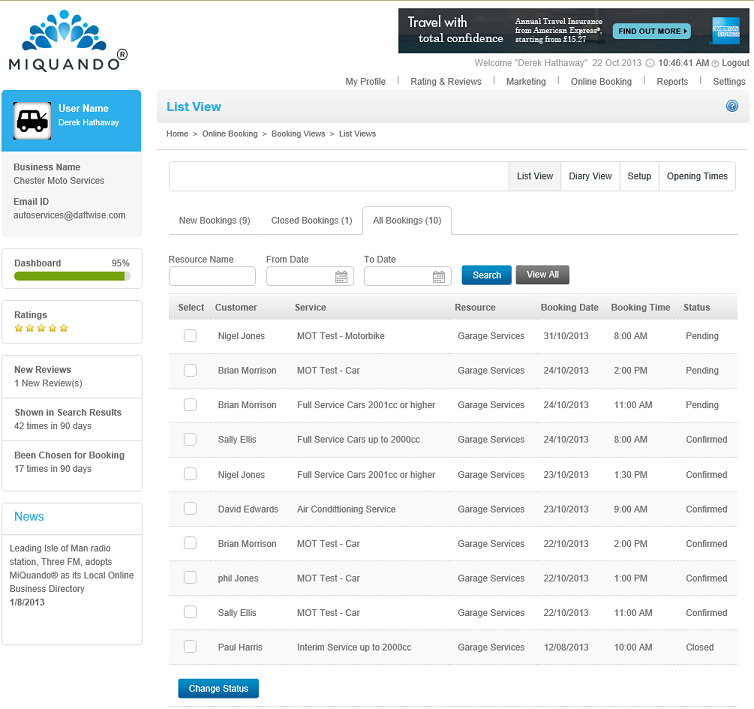
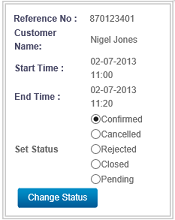
Single Booking Updates
To amend a single booking, simply click on the Status and you will be presented with a variety of options to manage that specific booking.
Confirmed - The Booking is in the diary and confirmed to customer.
Cancelled - A Booking was Confirmed but subsequently Cancelled by you or your customer.
Rejected - A Booking Request was received but Rejected by you.
Closed - A Booking was accepted and completed, after which you set the status to Closed (which asks the Customer to submit a Review).
Pending - Unactioned Booking Requests remain in a Pending state, awaiting action from you.
Multi Booking Updates
To amend multiple Boookings simultaneously e.g. update all your completed Bookings to 'Closed' at the end of the day it's simply a case of using the check boxes to the left of each booking to select the items you want to update.
Clicking the Change Status button at the bottom of the list will pop up a window asking which status you would like to set e.g.
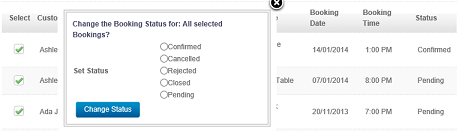
You can also view the details of any bookings in the list view.
If you hover your mouse over the Customer Name, a Tool Tip will be displayed indicating you can View the booking details.
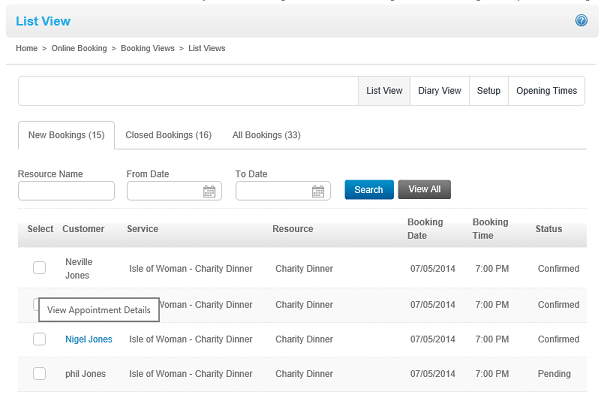
Clicking on the customer name will display the Booking Details in a Popup window as shown below:
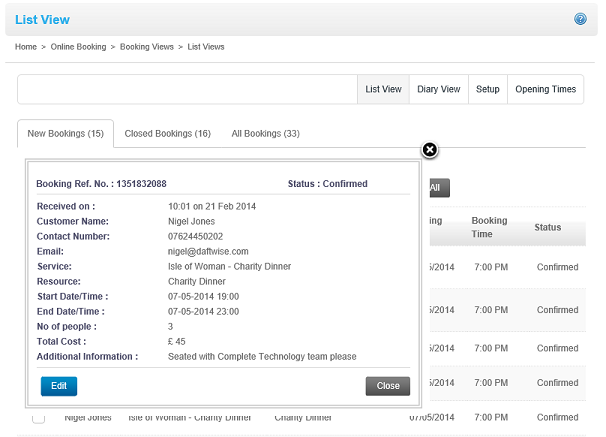
For any future dated appointments/bookings the Edit button will also be displayed in the bottom left of the Popup. Click this to amend details for any appointments/bookings.
If you cannot find the answer to your question or problem in these help pages, please use our contact page to get in touch.