 MiQuando™ Help
MiQuando™ Help MiQuando™ Help
MiQuando™ HelpOnline Booking - Managing Resources
Resources deliver / support delivery of the Services you offer. Resources on their own are not sufficient to setup Online Booking, but must be 'married' with Service. Here's a few examples...
If you require any further assistance with online booking setup please contact us or book our Online Booking Concierge Setup Service.
Managing Resources
To get started, click the Online Booking menu and choose the Manage Resources option (under Online Booking Setup). This will display the Manage Resources page as shown here below.
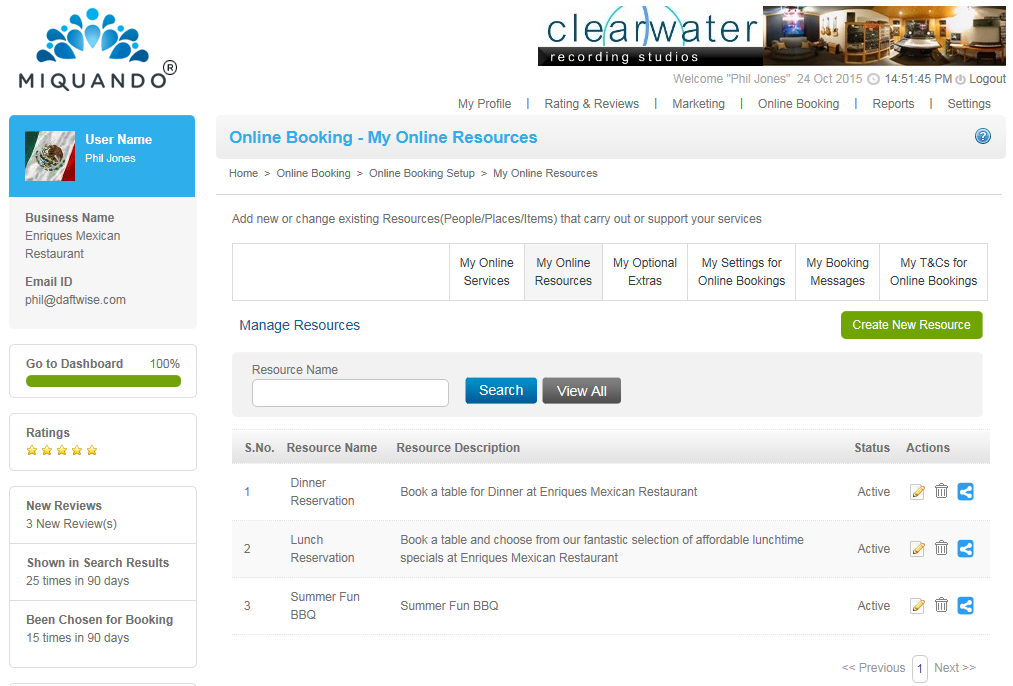
To add a new resource simply the “Create New Resource” button to the left and the Resources screen (shown below) will be displayed.
To Edit an existing Resource click the pencil and paper icon to display the Resources screen with that specific resources details populated.
To Delete a Resource simply click on the trash/dustbin icon. You will be prompted to confirm that you want to Delete that Resource. Click OK to delete it or Cancel to keep it.
You can also share details of this Resource on Facebook e.g. let your followers know when you are launching a new service
Adding or Editing a Resource
There’s plenty of
options you can use to create as much flexibility as you need e.g.
·
Use the Available dates for adding new staff in advance, setting
end dates when they might be leaving you or for managing limited time
offers
·
Add 50x50 pixel images to help customers relate to or identify
Resources
·
Set hours or working times, completely independent from your
opening times or any other resource for complete flexibility e.g. private
bookings outside of normal hours
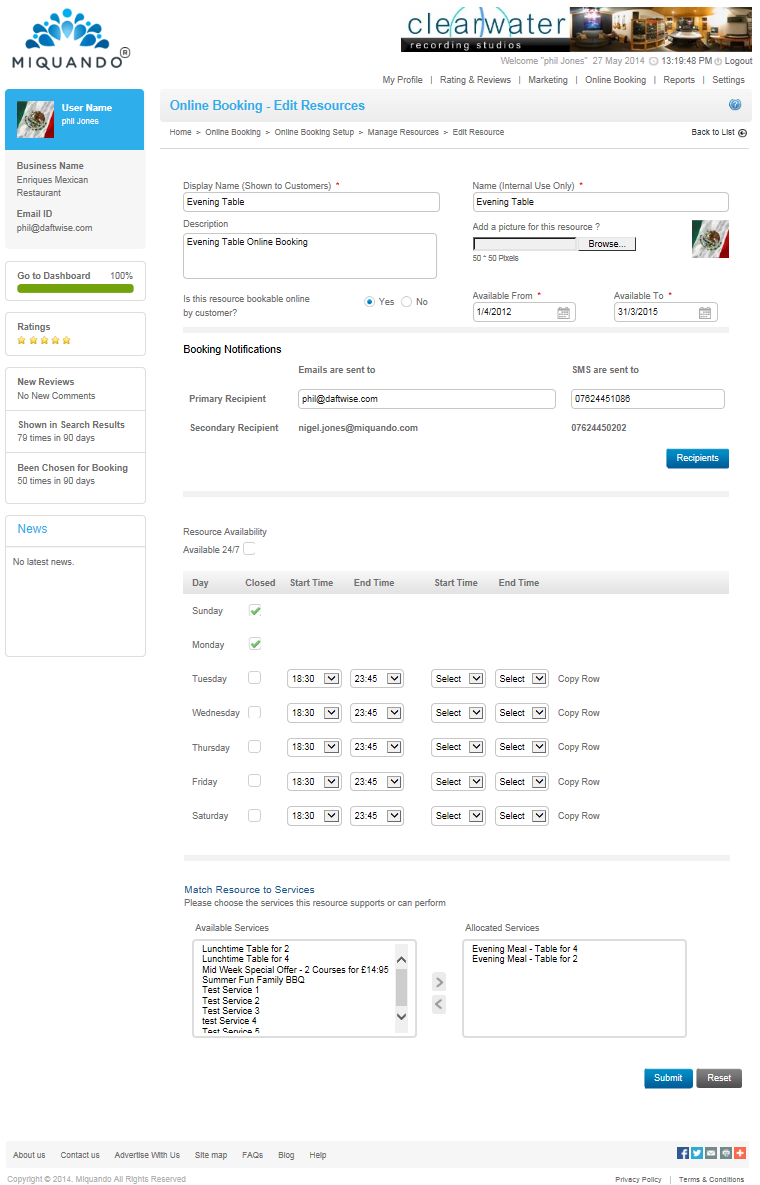
Display name is how people booking online will see this (and how it appears in your price list) online an in communications via email and SMS. Name is how this will be displayed internally and will show on booking emails and text messages you receive.
The description is also shown alongside display name and price on your profile price list.
You can upload an image (fixed size of 50x50 pixels) that will be visible to customers when using the online booking calendar and hovering over the resource name.
Is this Resource Bookable online? Usually set to Yes. Only select No if this resource is only available to be booked by staff / internal users and not customers using the online booking service.
Choose the dates when this resource is
available from and to. You can use the Available
dates for adding new staff in advance, setting end dates when they might be
leaving you or for managing limited time offers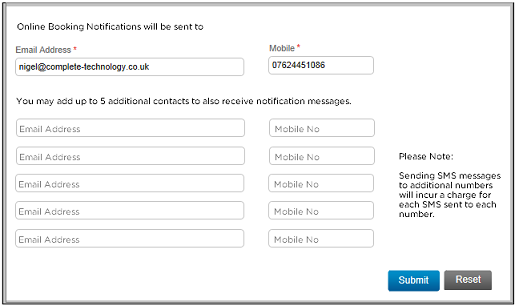
Booking notification messages are sent be default to the Admin contact on your account.
Click the Recipients buttoon to add additional recipients to be informed by email and/or SMS for each resource. Just omit the mobile number to receive email notifications only.
You will be remined to click Submit at the bottom of the page to confirm updates to additional recipients for Booking Notifications.
You can choose to set working hours for individual resources completely independent from standard opening hours for complete flexibility e.g. a resource that supports only a lunchtime service, or vice versa for a resource only working an evening service, or maybe one that works outside of standard opening hours or is only available on certain days.
If you already have Services set up, you can ‘match’ the Resource to the Service(s) by highlighting a Service and using the left/right arrows to assign (or remove) that Service to be deliver by this Resource.
If you cannot find the answer to your question or problem in these help pages, please use our contact page to get in touch.