 MiQuando™ Help
MiQuando™ Help MiQuando™ Help
MiQuando™ HelpOnline Booking for All with Standard View Booking Style
The standard style booking is the most flexible and widely used Online Calendar/Diary style.
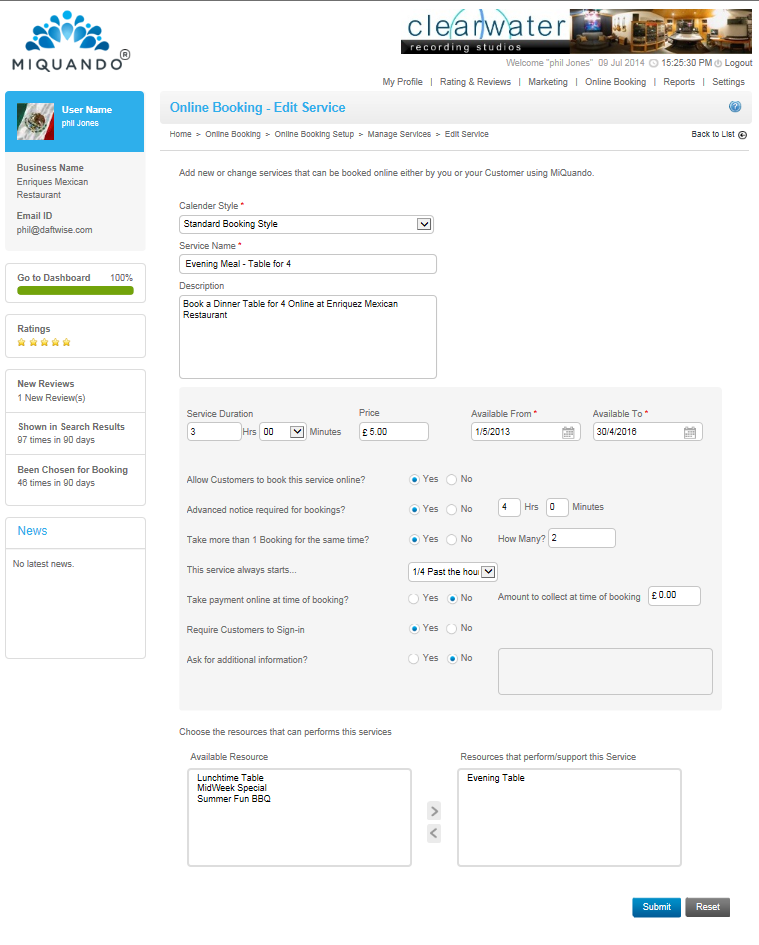
Calender View allows you to choose the view/interface your customers will see when booking this service. The content of this screen will change depending on the option selected. Here we are using Standard View .
Enter a name for your Service - this will be displayed in your Price List and when used with Online Booking.
Enter a description for your Service - this will be displayed in your Price List
Enter a duration (hours & minutes) for how long this service will take. Used to allocate time for online bookings and displayed in your Price List.
Enter a Price for this Service. Used to charge for online bookings and displayed in your Price List.
Available from and to dates allow you to set dates for when this service may be booked online e.g. set up a new service in advance of its launch date.
Allow customers to Book Online . Choose yes if you want to use online booking or no just to show this Service in your Price List.
Advance notice required? If you want to put a constraint on how long before the appointment is choose Yes and enter the number of hours and minutes advance notice you require before a booking can be made. E.g. put in 24 hours if you require a minimum of 1 days notice for appointments.
Take more than 1 Booking . Choose yes and enter a number in how many if this service can be booked by multiple people at the same time e.g. a training course, or you can accommodate multiple simultaneous appointments.
You can choose to set a fixed point in the hour for this service to start e.g. using 1/4 past means online bookings will always start at 15 minutes past the hour.
You can choose to take a payment at the time of booking. Enter the amount you wish to collect at the time of booking.
You can choose whether a customer needs to be signed in as a verified user to make a booking or not. If not, then they only need provide basic contact details of Name, Email Address and Contact Number to proceed with an Online Booking.
You can also choose whether you want to customers to provide some additional information particular to this service. If you choose yes, this additional field will be shown in the booking detail popup and it will be mandatory for the Customer to enter details here before proceeding.
Resources are the people or things that support delivery of a service. For a Service to be bookable online it must have a supporting Resource assigned . Click on a Resource and use the > < arrows to move the highlighted Resource from available to assigned or vice versa.
For more help on Services and Resources, please click here
Examples of businesses using the Standard View Calendar
If you cannot find the answer to your question or problem in these help pages, please use our contact page to get in touch.